Linux,Xshell
一.部署Linux环境
首先安装VMware和ISO镜像文件。
然后在windows会产生两个虚拟网卡:vmnet1, vmnet8。
登录VM密钥可以自己想办法的。
1.创建虚拟机,直接点击主页创建就OK。
2.选择自定义,点击下一步
3.兼容性选择默认即可点击下一步
4.选稍后安装,点击下一步
5.如图所示选择
6.如图所示选择。
7 如图所示
8. 如图所示选择
9.如图所示选择
10.如图所示选择
11.如图所示选择
12.如图所示选择
13.设置磁盘大小
14.设置磁盘文件名称
15.如图所示完成即可
16.安装操作系统
17.如图所示,选择之前安装的ISO镜像文件
18.开启虚拟机
19.如图所示等待即可
20.如图所示选择语言
21.图示为每项翻译
22..键盘和语言看个人喜好修改,建议英文。时区修改为上海,点击Done(完成)
23.如图所示选Custom
24.如图所示点击
25改成如图所示点击
26.自行设置用户密码
27.点击开始安装
28.如图
29. 后面按步骤确定即可。
二,Xshell远程链接
1.首先安装,注册,登录Xshell
2.打开Xshell,点击新建
3.如图,确定就好
三.
.
四.[\u@\h\W]\$
\u:当前用户的账号名称
\h:主机的名字
\W:完整的工作目录名称
\$:提示符,如果是root用户,提示符为#,普通用户则为:$





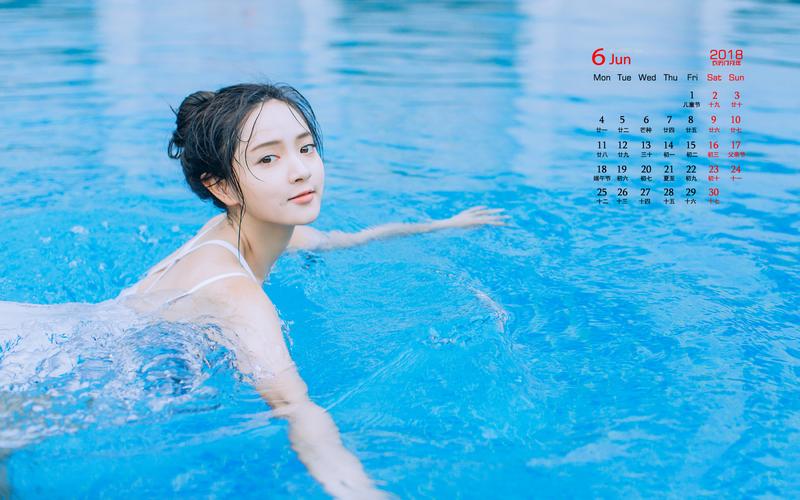
















发布评论